CDNetworks Documentation
Deploy a containerized web application
This demo describes how to build and upload a containerized web application, and then run the application at scale across global ECP locations. It also shows how to leverage ECP’s intelligent traffic management feature to manage global traffic for the application.
Objectives
In this demo, you will learn how to:
- Package a sample web application into a Docker container image.
- Upload the image to ECP’s built-in container registry.
- Run the image in multiple edge locations on the ECP platform.
- Manage global traffic for the application.
Prerequisites
Before you get started, make sure you have:
- Subscribed to the ECP service and have a master portal user account to use the console.
- Docker installed on your computer.
- NodeJS and NPM installed.
Create an ECP registry project and registry user
In this demo, we’ll upload a Docker image to the ECP registry, and then deploy it from the registry. Before the image can be uploaded, we will need to create an ECP registry project and a registry user.
Log in to the ECP management console.
Create an ECP registry project
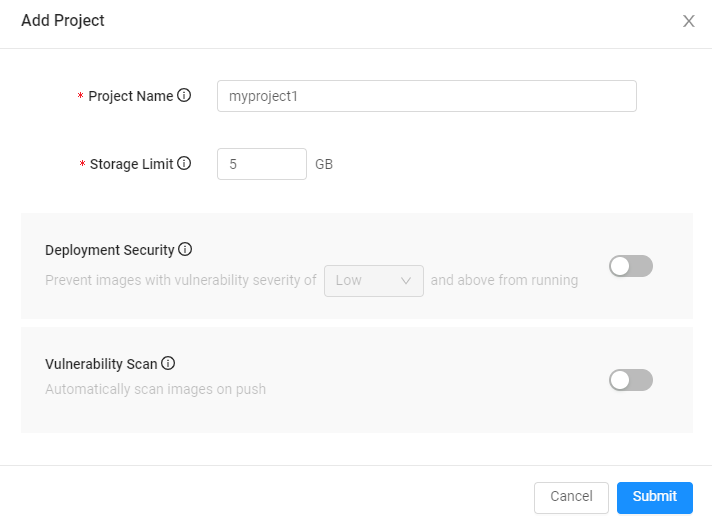
- Open the Registry Projects page and click the top-right Add New Project button to open a dialog box.
- Enter “myproject1” as the Project Name.
- Set Storage Limit to 5 GB.
- Disable the Deployment Security setting. We are disabling this setting to make sure our demo image can be deployed. When running your images in production, it is recommended to enable this setting.
- Turn on Vulnerability Scan.
- Click the Submit button to create the registry project.
Create an ECP registry user
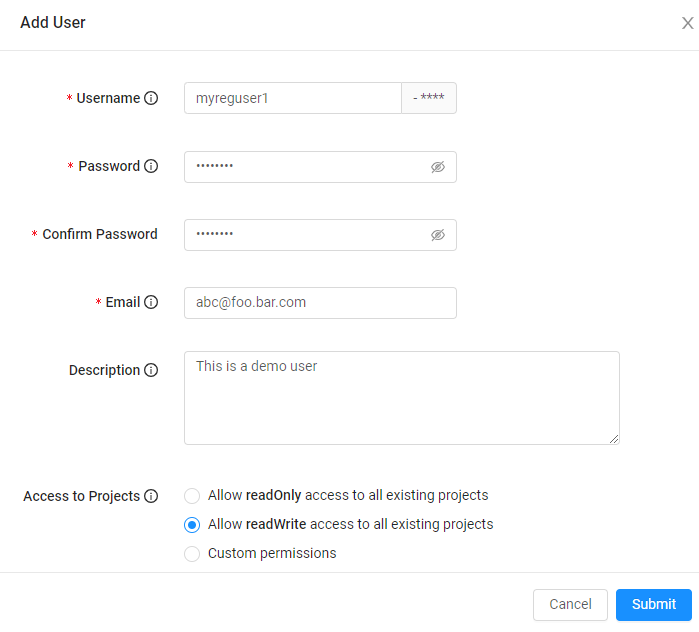
- Open the Registry Users page and click the top-right Add New User button.
- Enter “myreguser1” as the Username.
- Enter a password and an email address.
- Give the new registry user read-write access to existing registry projects. This demo has one “existing project” called “myproject1”. Read-write permission is required so the new registry user can upload images to and download images from the registry project.
- Click the Submit button to create this registry user.
To avoid naming collisions, ECP appends a random string to the username when a registry user is created. The following screenshot shows the new registry user with a random string appended to the end of its username.

Remember this full username as well as the password you provided. You’ll need the credentials when you log into the ECP registry and upload images to the registry using the Docker CLI.
An imagePullSecret is created automatically for the new registry user, as shown on the imagePullSecrets page. You’ll need to select this imagePullSecret when deploying the sample web application to ECP locations.

Build a sample web application into a Docker image
Prepare a sample web application
For this demo, let’s use Express application generator to quickly “write” a very basic NodeJS web application.
- Run the following commands to make sure that NodeJS and NPM are installed on your machine.
>node -v
>npm -v
- Install the Express application generator as a global npm package, and then launch it.
>npm install -g express-generator
>express
- Use the application generator to create a web app named
myapp. This will create a folder namedmyappin your working directory. All source files for this web app will be stored in this folder.
>express myapp
- Enter the
myappfolder and install dependencies.
>cd myapp
>npm install
- Run the app.
>npm start
- Access the app in your browser via http://localhost:3000 (the app listens on port 3000). If the app is generated correctly, a page similar to the following appears.
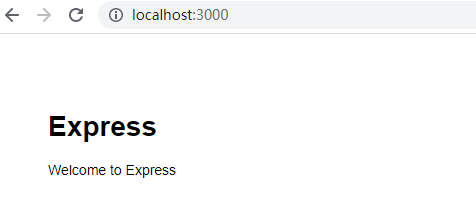
If you’re using Linux, run the command curl http://localhost:3000 to access the app.
The generated app will have the following directory structure.
.
├── app.js
├── bin
│ └── www
├── package.json
├── public
│ ├── images
│ ├── javascripts
│ └── stylesheets
│ └── style.css
├── routes
│ ├── index.js
│ └── users.js
└── views
├── error.pug
├── index.pug
└── layout.pug
7 directories, 9 files
Build the sample web application into a Docker image
Now that we finished “writing” the application and have the source code, let’s containerize the application, where we will build the application into a Docker image, and then run the application as containers.
- Write a Dockerfile.
According to the official Docker documentation, “Docker can build images automatically by reading the instructions from a Dockerfile. A Dockerfile is a text document that contains all the commands a user could call on the command line to assemble an image.” Therefore, to build our application into a Docker image, we first need to write a Dockerfile.
On the myapp directory, create a file named Dockerfile and include the following content in the file.
FROM node:14-alpine # Specify a base image to start building a new image from. As we’re building a NodeJS app, let’s use “node” as the base image and pick one of its image tags
WORKDIR /usr/src/app # Set the working directory inside the image
COPY package*.json ./ # Copy local file “package.json” onto the image’s filesystem
RUN npm install # Run this command to install project dependencies as per “package.json”
COPY . . # Copy the application source code onto the image’s filesystem
EXPOSE 3000 # Tell Docker which port the application will be listening on at runtime
CMD ["npm", "start"] # Tell Docker how to run the application
- Write a
.dockerignorefile.
On the myapp directory, create a .dockerignore file to tell Docker to skip unnecessary files when building a Docker image. This will reduce the image size. For this demo, the subdirectory node_modules and the Dockerfile itself on the myapp directory can be skipped. As a result, the .dockerignore file will have the following content.
node_modules
Dockerfile
- Build a Docker image.
Build an image with the Dockerfile written in step 1. Run the docker build command on the myapp directory, and pass the -t flag to tag the image. Remember that you must have Docker installed on your computer.
>docker build -t myapp:v1 .
If the build succeeds, you’ll see the image in the output of the docker images command.
>docker images
REPOSITORY TAG IMAGE ID CREATED SIZE
myapp v1 00ec08c1dfcb 7 seconds ago 125MB
- Run the Docker image locally to verify that the containerized application works as expected.
Enter docker run to run the image you just built. Use the -d flag to run the container in detached mode and the -p flag to port forward port 3000 on which the NodeJS app listens to port 3000 on your local machine.
>docker run -d -p 3000:3000 myapp:v1
Run docker ps to list active containers.
>docker ps
CONTAINER ID IMAGE COMMAND CREATED STATUS PORTS NAMES
a5b5d36594fc myapp:v1 "docker-entrypoint.s…" 10 seconds ago Up 4 seconds 0.0.0.0:3000->3000/tcp, :::3000->3000/tcp hopeful_lalande
Access the app in your browser via http://localhost:3000, or run the command curl http://localhost:3000 if you’re using Linux.
Then stop the container.
>docker stop a5b5d36594fc
Push Docker image to the ECP registry
Now that the Docker image is built and verified, let’s push the image to the ECP registry, and then deploy the image from there.
- Log in to the ECP registry from your Docker environment.
>docker login registry-qcc.quantil.com
Username: myreguser1-xxxx
Password:
Login Succeeded
The ECP registry service is available at https://registry-qcc.quantil.com. Use the credentials created above to authenticate with the registry.
When you create an ECP registry user yourself, you’ll get a unique full username because the username contains a randomly generated string. So you’ll need to authenticate with the registry using the full username created for you.
- Retag the Docker image.
>docker tag myapp:v1 registry-qcc.quantil.com/myproject1/myapp:v1
Retag the Docker image and allow it to be pushed to your ECP registry project. The new tag must resemble registry-qcc.quantil.com/{project}/{repository}:{tag}, where {project} refers to an ECP registry project. In this demo, the project used is myproject1. The registry address and project must be correct; otherwise, image pushing will fail.
Now there should be 2 images on your local machine.
>docker images
REPOSITORY TAG IMAGE ID CREATED SIZE
myapp v1 00ec08c1dfcb 30 seconds ago 125MB
registry-qcc.quantil.com/myproject1/myapp v1 00ec08c1dfcb 6 seconds ago 125MB
- Push the Docker image to the ECP registry.
>docker push registry-qcc.quantil.com/myproject1/myapp:v1
When the push succeeds, go to the ECP management console and open the detail page of the registry project myproject1. You’ll see an entry similar to the following in the Repositories list.
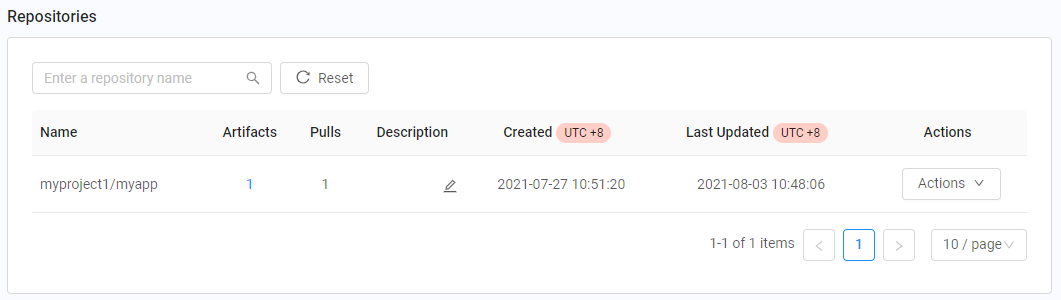
Deploy the web application to multiple ECP locations
Now it’s time to deploy the web application at scale to global ECP locations.
Deploy the application
-
Open the Applications page on the console, and then click the top-right Add New Application button.
-
Click the Use a Wizard option to have a wizard guide you through the steps of adding an application.
-
At step 1 of the wizard, configure the new application.
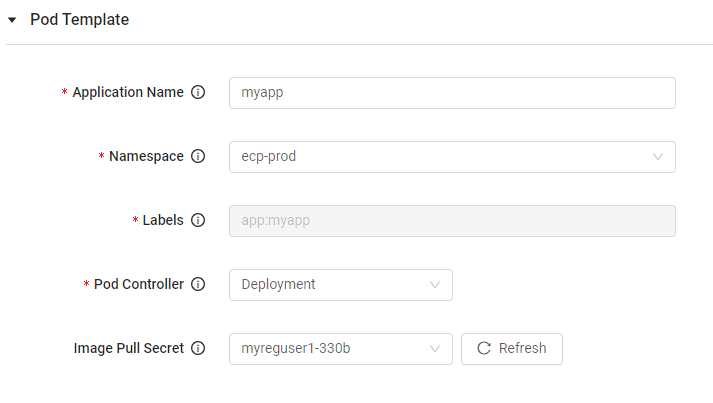
Under Pod Template, enter “myapp” for Application Name, select “Deployment” for Pod Controller, and select the imagePullSecret that’s automatically created along with creation of the new ECP registry user.
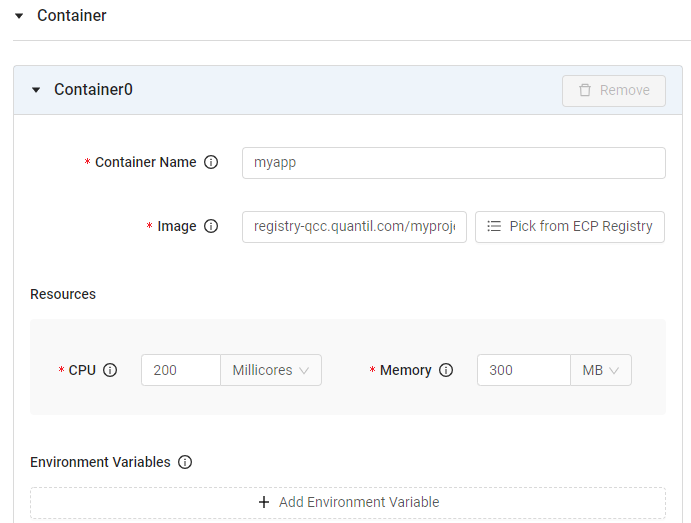
Under Container, enter “myapp” for Container Name, use the image picker to pick the Docker image that was pushed to the ECP registry, and request resources of 200m cpu and 300MB memory for the container.
Then click the top-right Next button to go to the next step.
- At step 2 of the wizard, expose the application.
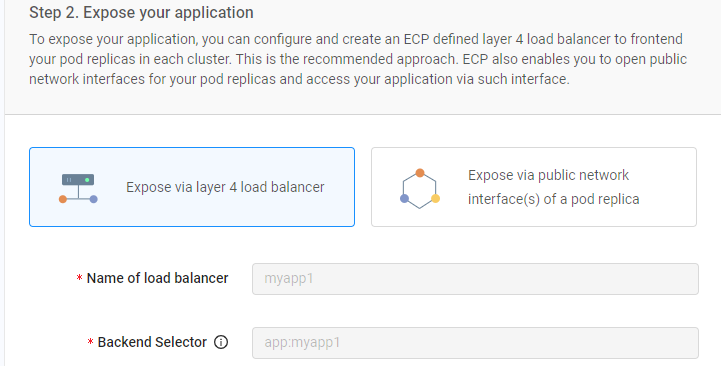
Leave the option Expose via layer 4 load balancer at its selected state.
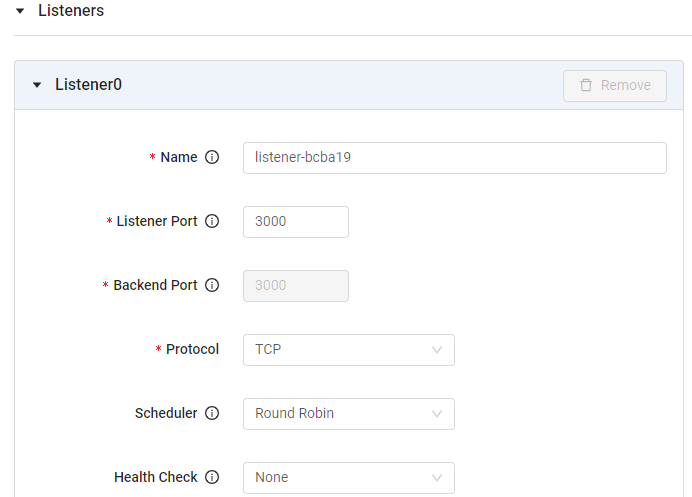
Enter “3000” for Listener Port and select “TCP” for Protocol. Although you can change the other fields to suit your requirements, leave them as they are for now.
Then click the top-right Next button to go to the next step.
- Choose deployment targets for the application on step 3 of the wizard
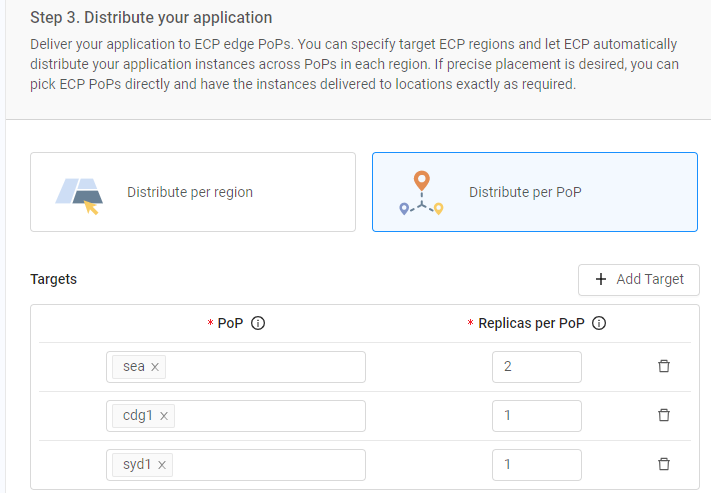
Click the Distribute per PoP option, and then add deployment targets. In the example above, we’ll run 2 instances in Seattle (sea), 1 instance in Paris (cdg1), and 1 instance in Sydney (syd1).
Click the top-right Next button to go to the next step.
- Review the configurations. If you need to make changes, return to the previous steps and make the change. When done, click the top-right Submit & Deploy button to initiate the deployment.
The wizard will close and you’ll be directed to the Applications page. The new application appears in the application list. As the deployment proceeds in the background, the status changes from waiting to deploying, and then to deployed. The deployment takes approximately 30 seconds.

View the application
On the Applications page, click the name of the newly deployed application to open its detail page and view application details.
The VIPs section lists VIPs that expose the application in different ECP locations.
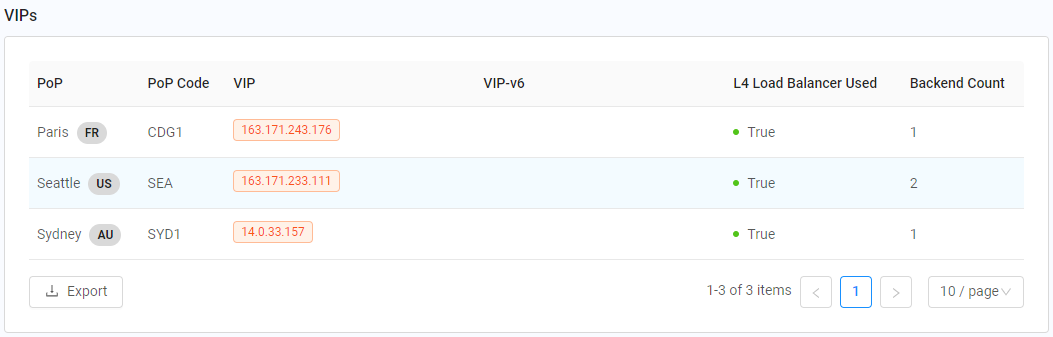
Select any VIP and open {VIP}:3000 in your browser. For example, go to http://163.171.243.176:3000 in your browser. You’ll see the familiar Express demo page. This means the application is now running in multiple ECP locations and that all of its instances are serving traffic from different locations.
On the Applications page, click the Instances column of the newly deployed application to check the instances of the application.
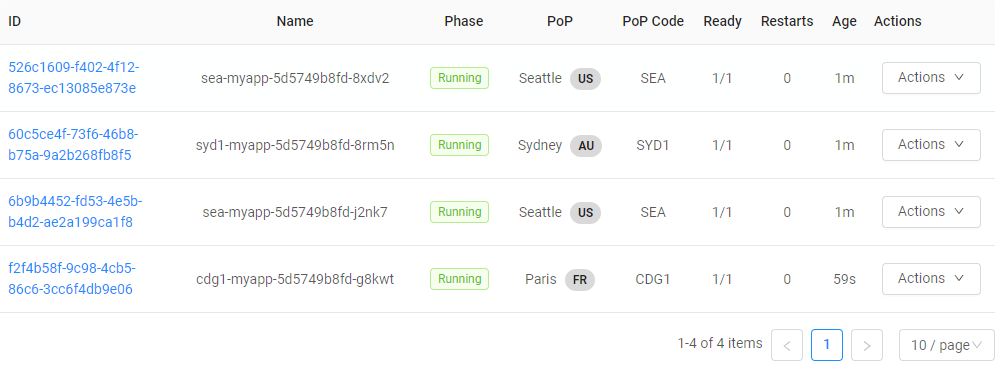
The instances list shows 2 running instances in Seattle, 1 running instance in Paris, and 1 running instance in Sydney. This matches exactly what we specified as deployment targets.
Turn on intelligent global traffic management for the web application
Now that the application is running at multiple ECP locations, let’s turn our attention to traffic routing by creating a CNAME.
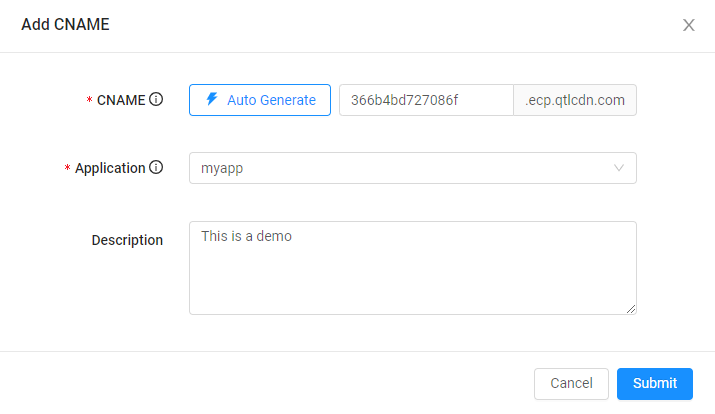
- Open the CNAMEs page on the console and click the top-right Add New CNAME button to open a dialog box.
- Click the Auto Generate button to generate a CNAME prefix automatically.
- Select the newly deployed application “myapp” for Application.
- Click the Submit button to create the CNAME.
A new CNAME is created, as shown on the CNAMEs page.

Open {CNAME}:3000 in your browser. You’ll see the Express demo page. This page indicates that access to the application can now be routed to its instances at different locations via the CNAME. Note that the newly created CNAME might take a few minutes to work. Also, note that using {CNAME}:3000 to access a deployed ECP application works only for the Express web application in this demo. In practice, your own web application will probably process incoming requests by different hostname(s) and port(s). Therefore, you’ll need to change or create a CNAME record for the hostnames of your web application, point the hostnames to the ECP CNAME, and then access your application via your hostnames and ports instead of directly using the ECP CNAME.
To further verify how requests will be routed to different instances at the edge, use the DNS checker to check what IP address the CNAME will resolve to in various parts of the world.
ON THIS PAGE
Deploy a containerized web applicationObjectivesPrerequisitesCreate an ECP registry project and registry userBuild a sample web application into a Docker imagePush Docker image to the ECP registryDeploy the web application to multiple ECP locationsTurn on intelligent global traffic management for the web application