CDNetworks Documentation
Deploying Your Property
After you create and validate a property version, you are ready to deploy it. Initially, we highly recommend that you always deploy the property to the staging environment to make sure the property is configured properly and behaves as expected. After you confirm that the property is ready to go live, you can deploy it to the production environment.
Note: If you began your free trial of CDN Pro, you must submit at least 10 requests to content deployed to the staging environment before you can deploy to production. It takes about 5 minutes for the test requests to appear in the reports. Production deployment will not be enabled before that occurs.
-
In the left pane, click Edge Configurations, and then select Properties.
-
On the Properties page, click the ID of the property you want to deploy.
OR
In the Actions column, click the vertical ellipsis for the property you want to deploy, and then select Edit. -
To deploy the property, click the horizontal ellipsis next to the Edit button, and then select Deploy.
-
When the Deployment Target dialog box appears, select whether to deploy to staging (default) or production, and then click Deploy Now. Or click Add to Standby task to move this action to the standby queue. Clicking Cancel cancels deployment.
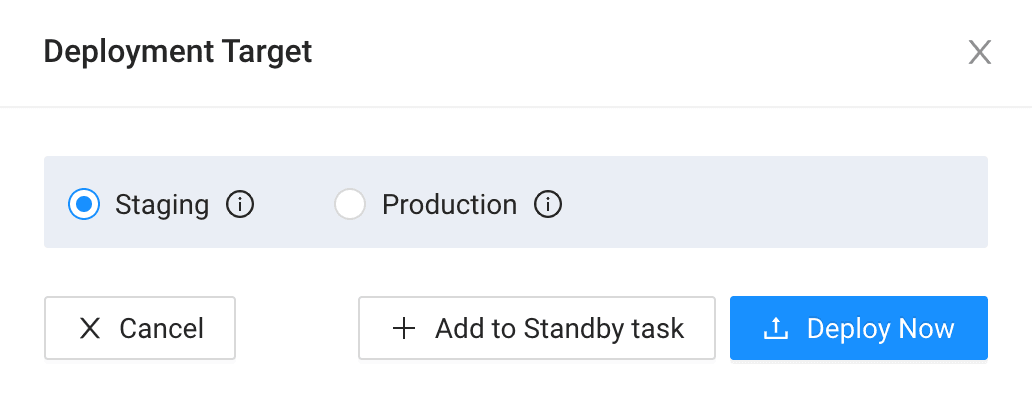
-
If you clicked the Deploy Now button, click OK when the confirmation pop-up appears. Usually, the deployment process finishes in 5 minutes. You can either wait with the progress dialog box, or close it to perform other tasks while the deployment continues in the background. You can click Tasks in the left pane to check the status of the deployment at any time.
-
For instructions about testing the property in the staging environment, click here.
Undeploying a Property
- In the Actions column on the Properties page, click the vertical ellipsis of the deployed property you want to undeploy, and then select Undeploy from Staging or Undeploy from Production.
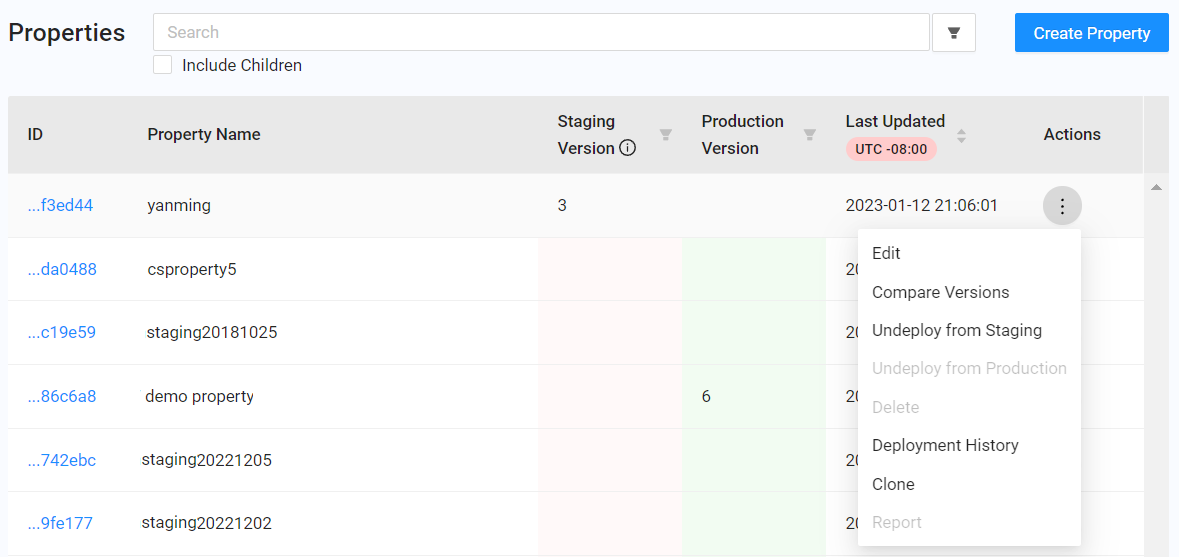
- When the confirmation pop-up appears, click the appropriate button:
- To undeploy the property now, click OK and proceed to the next step.
- To undeploy the property at a later time, click Add to Standby task to move this action to the standby queue.
- If you clicked OK, you can either wait with the progress dialog box, or close it to perform other tasks while the undeployment continues in the background. You can click Tasks in the left pane to check the status of the undeployment at any time.
Viewing a Property's Deployment History
- In the Actions column on the Properties page, click the vertical ellipsis of the property whose deployment history you want to view, and then select Deployment History.
OR
Click the ID of the property on the Properties page. Then click the horizontal ellipsis next to the Edit or Clone button and select History. - To view task details, click the ID or task name for a deployment.
- Clicking the Property ID link under Actions on the Task Details page displays the page where you can edit the corresponding property. Note: Fields at the top of the Deployment page allow you to search for deployments over a specified date and time range.