CDNetworks Documentation
Managing Standby Actions
When you deploy and undeploy certificates and properties, you can perform the action immediately or move it to a standby queue, where it will join other standby actions waiting to be run.
Using the Standby Task form, you can view all standby actions in the queue and run them all at one time.
Displaying the Standby Task Form
You can display the Standby Task form from the Certificates, Edge Configurations, and Deployment pages.
Displaying the Standby Task Form from the Certificate or Edge Configurations Page
- In the left pane, click Certificates followed by Server Certificates or CA Certificates, or click Edge Configurations > Properties.
- Click a certificate name or property ID.
- Click the three dots next to either the Deploy button (for certificates) or the Edit button (for properties) and select History.
- Click a standby task to display the Standby Task form.
Displaying the Standby Task Form from the Deployment Page
- In the left pane, click Tasks > Deployment.
- Click a standby task to display the Standby Task form.
Understanding the Standby Task Form
The Standby Task form is organized into two subqueues.
- The top subqueue shows actions for the CDN Pro staging environment.
- The bottom subqueue shows actions for the production environment.
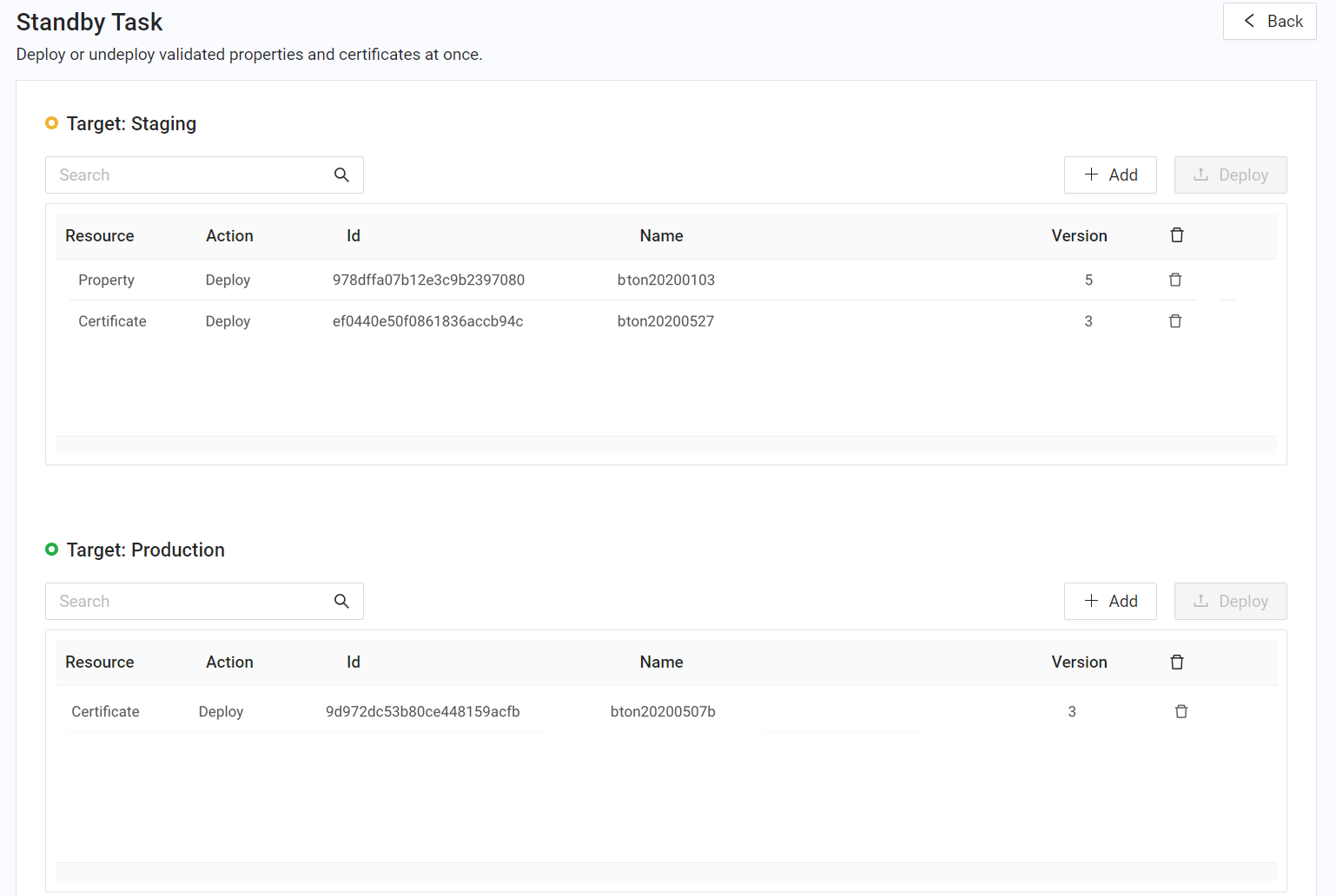
Adding Standby Tasks
To add standby tasks to a subqueue: 1. Click the + Add button at the top right of a subqueue. The Add Tasks to Staging or Add Tasks to Production dialog box appears.
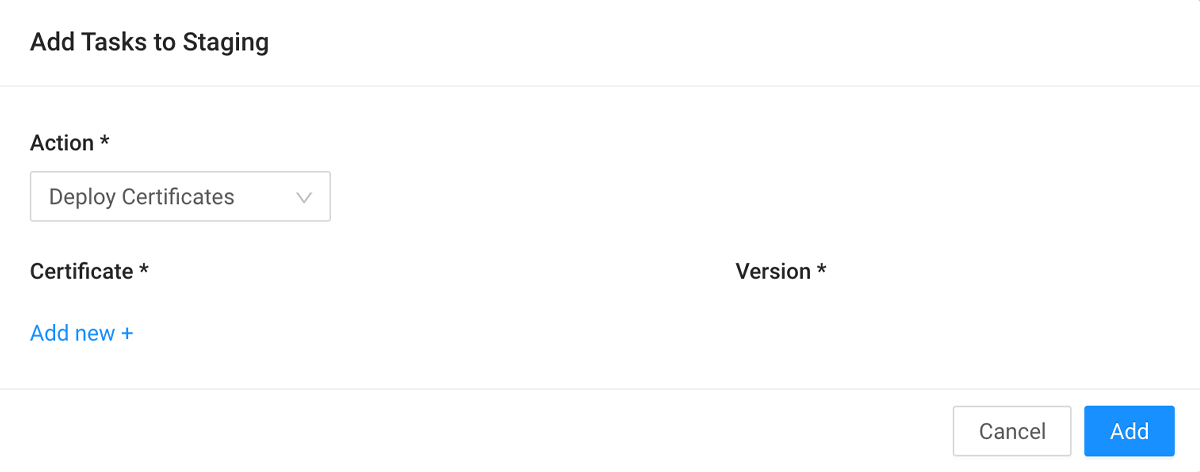
- Under Action, select an action from the drop-down list.
- Click Add new + and then enter the first few characters in the name of the certificate or property you want to add. When the entire name appears, click it.
- If deploying a certificate or property, select a version number from the Version drop-down list. (This list does not appear when undeploying a certificate or property.)
- To add more tasks to this action, repeat steps 3 and 4.
- When you finish adding tasks, click Add.
Deleting Standby Actions
To remove an individual standby action from a subqueue, click the trash icon on the far right side of the action. To remove all standby actions in a subqueue, click the trash icon next to Version in the header row.
Note: A precautionary message does not appear before you delete standby actions. Therefore, make sure you do not need a standby action before you delete it.
Deploying Standby Actions
To deploy all of the actions under Target: Staging or Target: Production, click the Deploy button for that subqueue.
Note: Deploying the actions in one subqueue does not deploy the actions in the other subqueue.
Exiting the Standby Task Form
At the top-right of the form, click the < Back button to exit the Standby Task form.
ON THIS PAGE
Managing Standby ActionsDisplaying the Standby Task FormDisplaying the Standby Task Form from the Certificate or Edge Configurations PageDisplaying the Standby Task Form from the Deployment PageUnderstanding the Standby Task FormAdding Standby TasksDeleting Standby ActionsDeploying Standby ActionsExiting the Standby Task Form